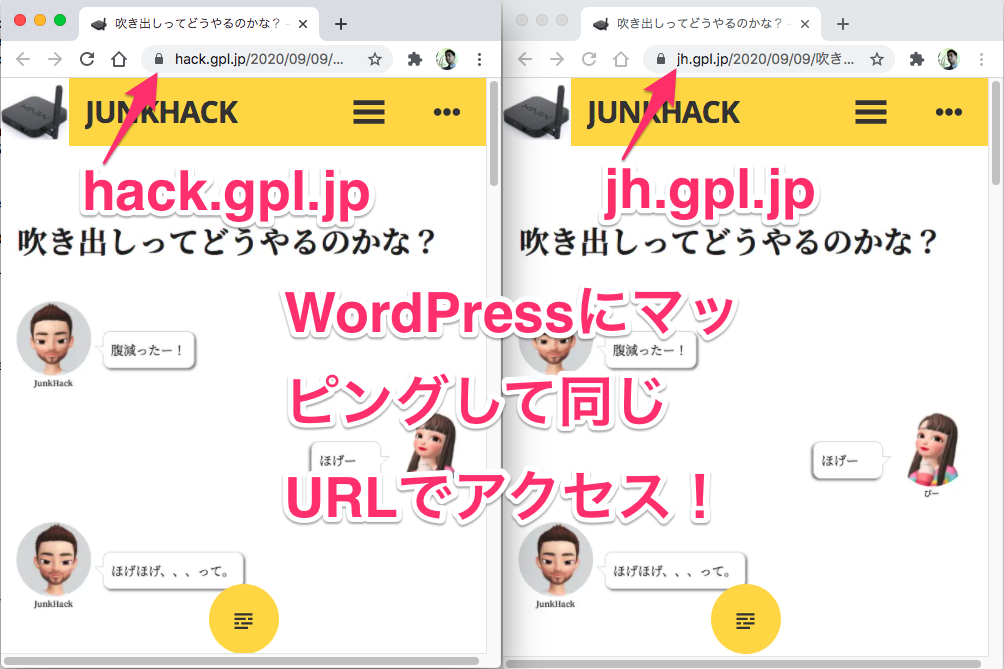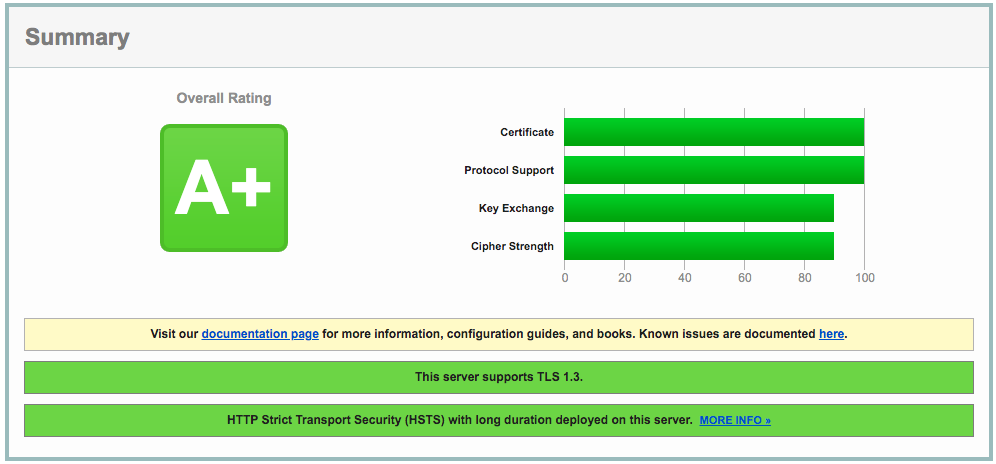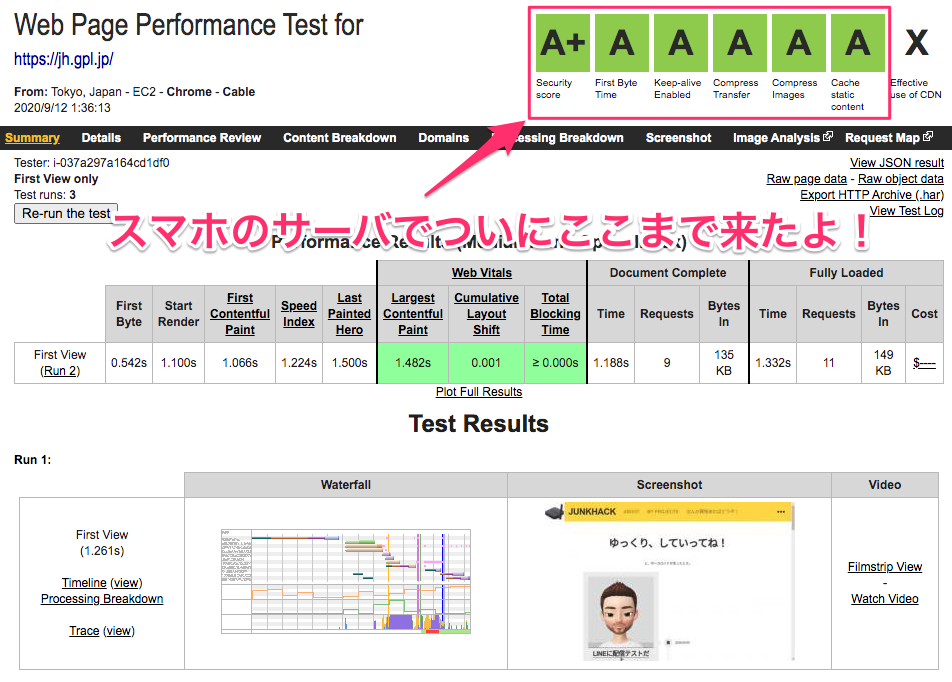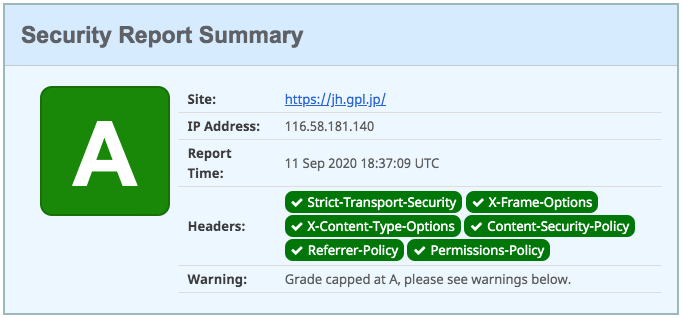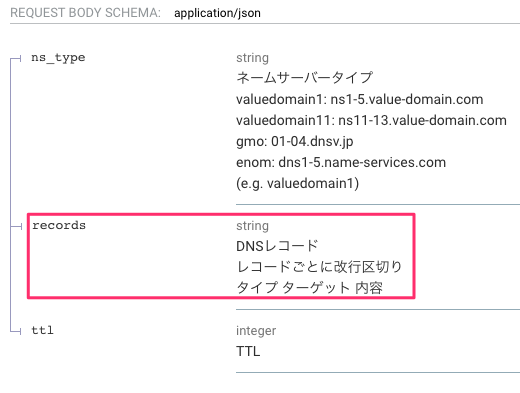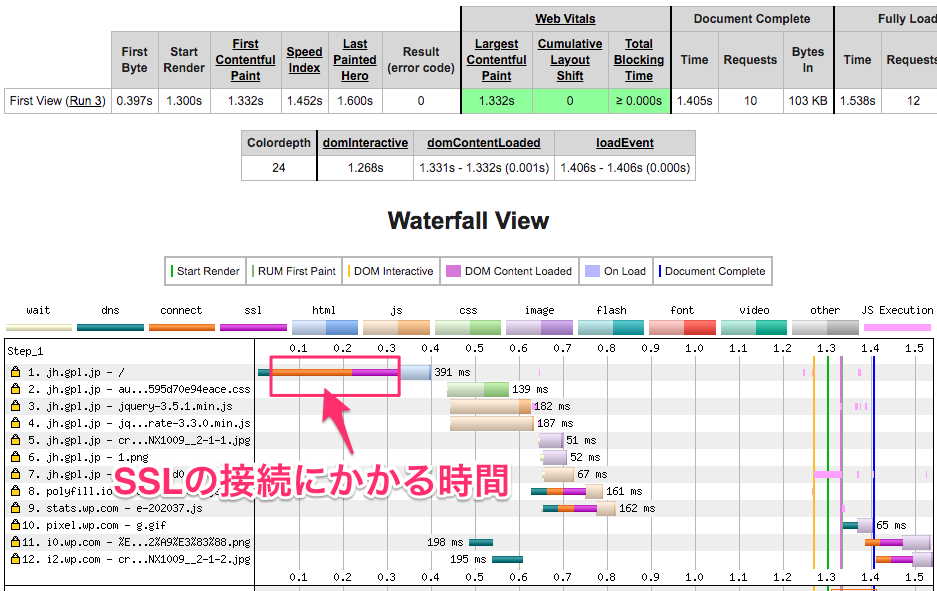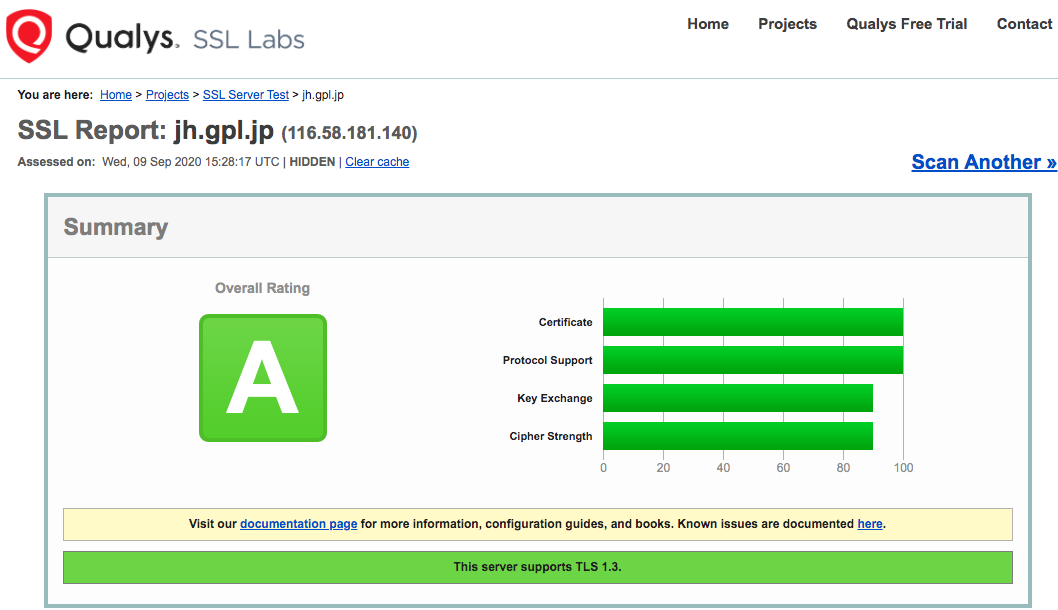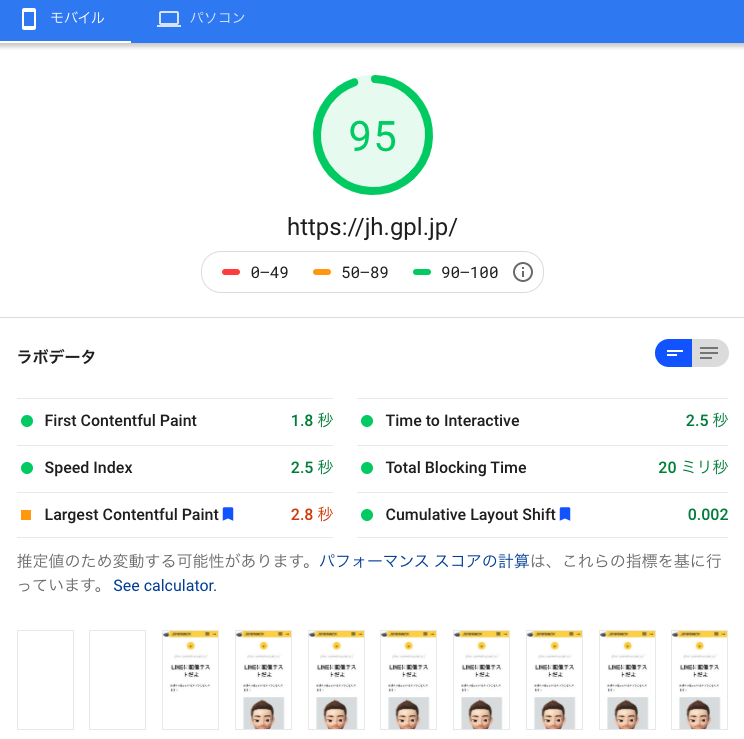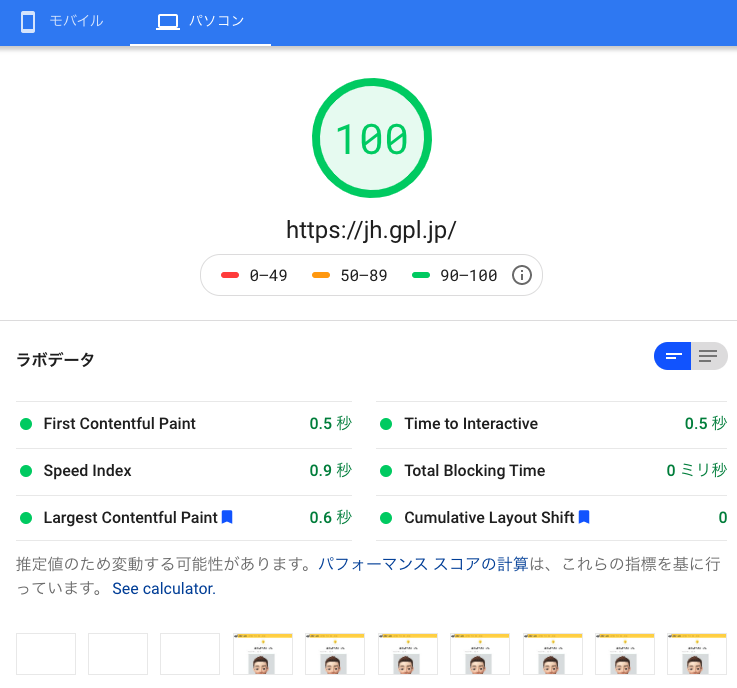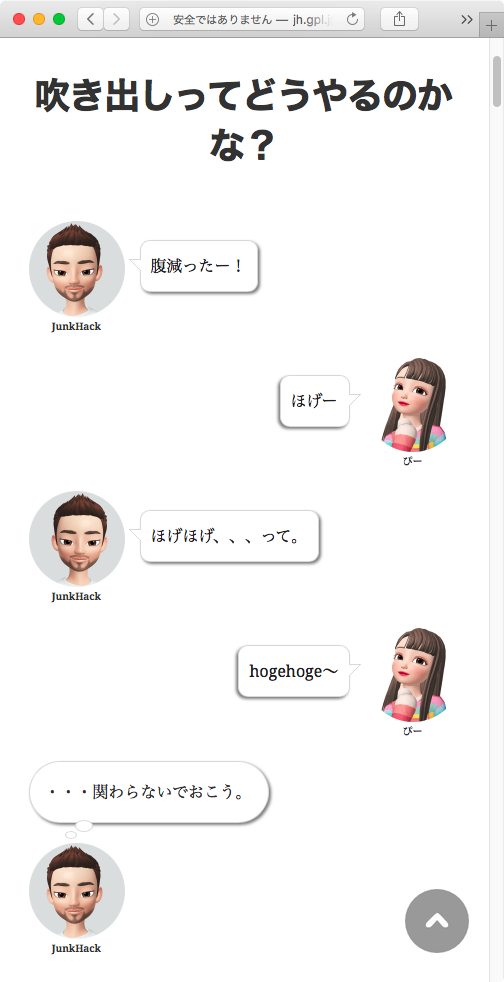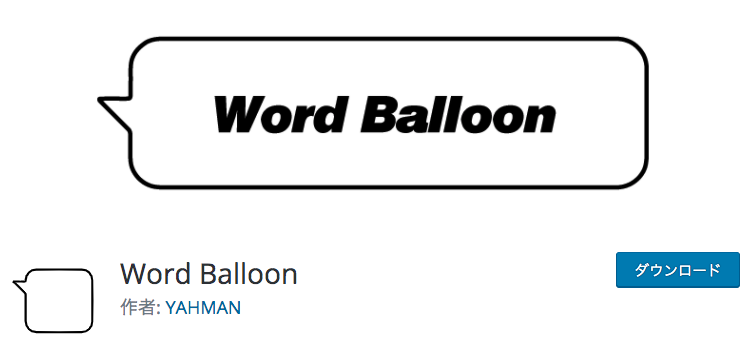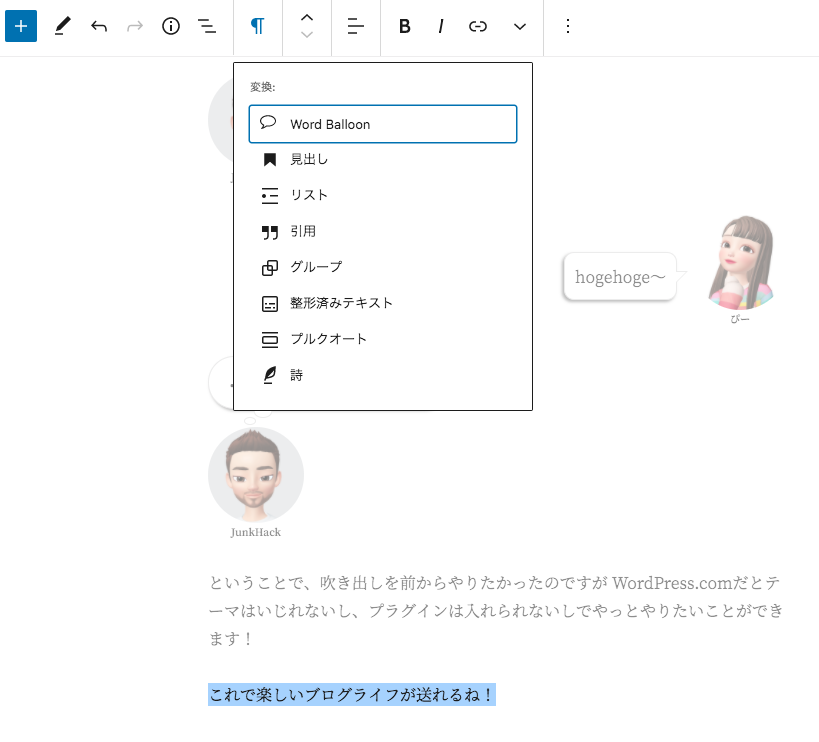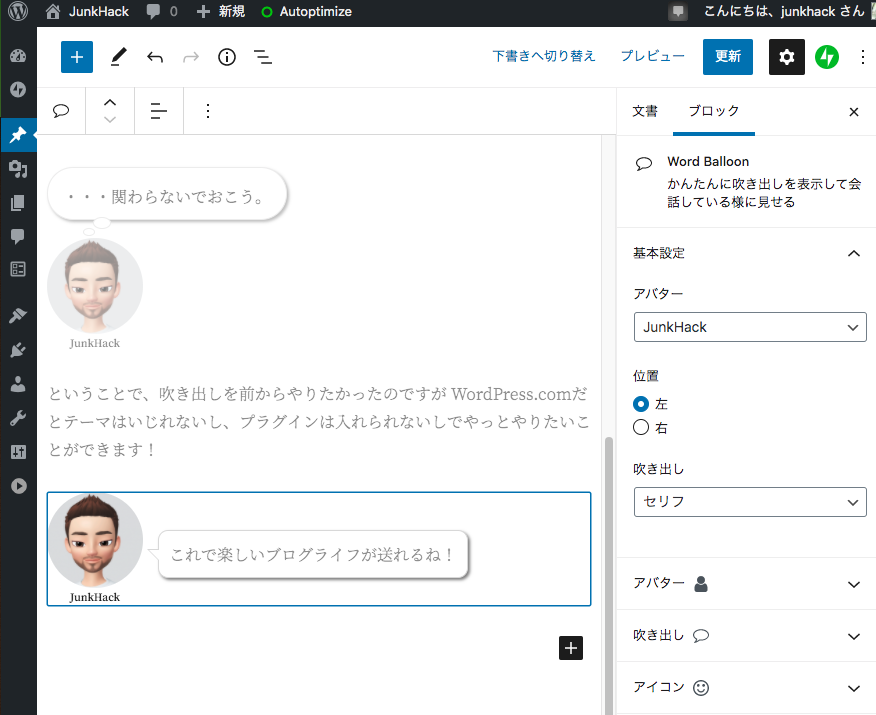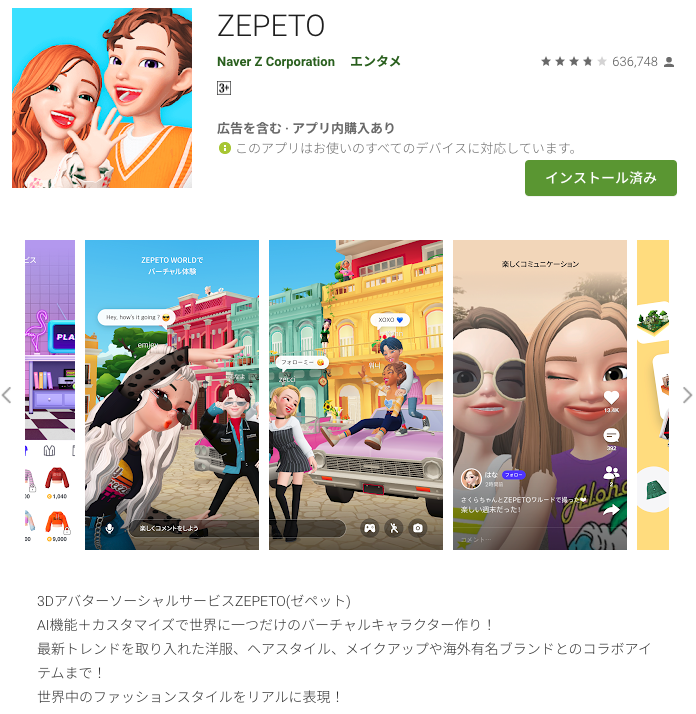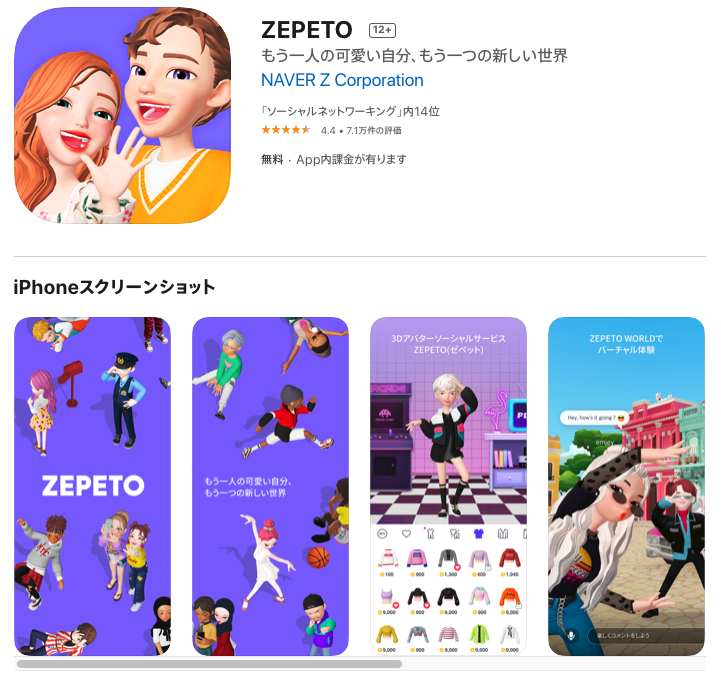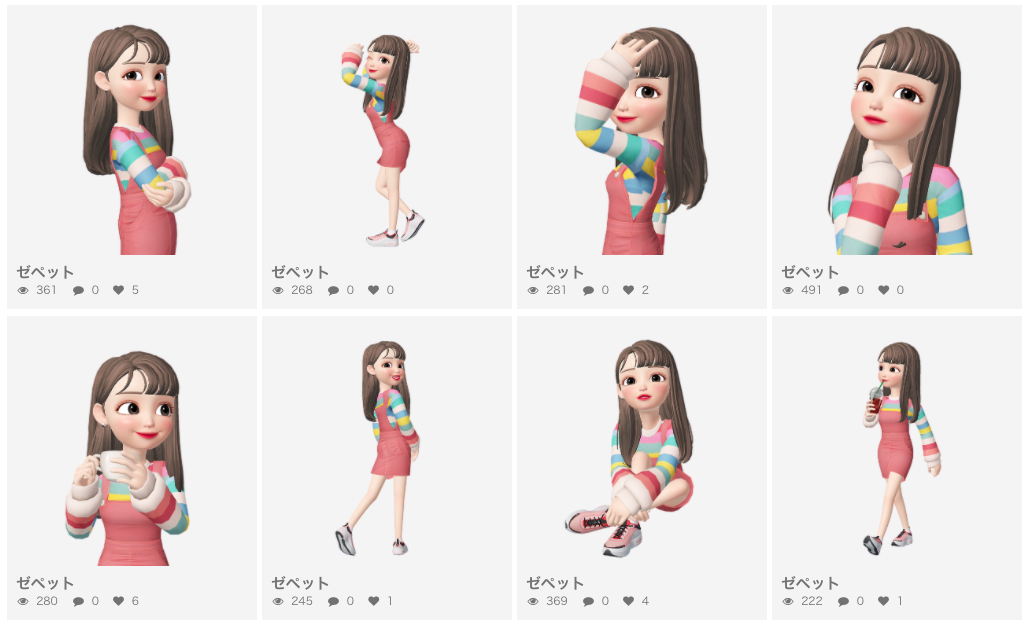存在は知っていましたが使ってみると便利でした。
WP-CLI は WordPress を管理するためのコマンドラインインターフェースです。
https://wp-cli.org/ja/
つまり、こんなことが出来ます。
$ wp plugin list
+----------------------------------------+----------+--------+---------+
| name | status | update | version |
+----------------------------------------+----------+--------+---------+
| akismet | active | none | 4.1.6 |
| amp | active | none | 2.0.1 |
| autoptimize | active | none | 2.7.7 |
| jetpack | active | none | 8.9 |
| jquery-manager | active | none | 1.10.6 |
| line-auto-post | active | none | 1.0.1 |
| litespeed-cache | inactive | none | 3.4.2 |
| multiple-domain-mapping-on-single-site | active | none | 1.0.4 |
| ultimate-addons-for-gutenberg | active | none | 1.17.0 |
| word-balloon | active | none | 4.12.0 |
| wordpress-importer | active | none | 0.7 |
| wpfront-scroll-top | active | none | 2.0.2 |
| duplicate-post | active | none | 3.2.5 |
+----------------------------------------+----------+--------+---------+シェルが使える環境だったら使わないと、もったいないですね!
インストール抜粋
Termux環境でも使えるか試してみました。要件はさきほどのリンクに記載してありますがPHP5.4〜とUNIX系の環境だそうです。WordPressは、3.7〜。
ステップ1
適当なディレクトリを作っておきます。例では、home直下にtmpディレクトリを作りそこで作業します。まず、wp-cli.phar をダウンロードします。
cd
mkdir tmp
cd tmp
curl -O https://raw.githubusercontent.com/wp-cli/builds/gh-pages/phar/wp-cli.pharステップ2
一応、確認です。
php wp-cli.phar --info以下のような感じで出力されました。
OS: Linux 4.14.141+ #1 SMP PREEMPT Wed May 6 10:13:36 CST 2020 aarch64
Shell: /data/data/com.termux/files/usr/bin/bash
PHP binary: /data/data/com.termux/files/usr/bin/php
PHP version: 7.4.10
php.ini used: /data/data/com.termux/files/usr/lib/php.ini
WP-CLI root dir: phar://wp-cli.phar/vendor/wp-cli/wp-cli
WP-CLI vendor dir: phar://wp-cli.phar/vendor
WP_CLI phar path: /data/data/com.termux/files/home/tmp
WP-CLI packages dir:
WP-CLI global config:
WP-CLI project config:
WP-CLI version: 2.4.0ステップ3
実行権限をつけて、パスが見えるところに移動。
chmod +x wp-cli.phar
mv wp-cli.phar PREFIX/bin/wp
::(ちゃんと見えるか確認) which wp
/data/data/com.termux/files/usr/bin/wpステップ4
タブ補完できるようにしておきます。
cd
mkdir bin
cd bin
wget https://raw.githubusercontent.com/wp-cli/wp-cli/v2.4.0/utils/wp-completion.bash
vi ~/.bash_profile以下を追記
source /data/data/com.termux/files/home/bin/wp-completion.bash反映しておきます。
source ~/.bash_profile確認
$ wp ※ここでタブキーを押してみると以下が表示されます。
cache cron help menu post-type shell theme
cap db i18n network rewrite sidebar transient
cli embed import option role site user
comment eval language package scaffold super-admin widget
config eval-file maintenance-mode plugin search-replace taxonomy
core export media post server term ステップ5
実際に使ってみましょう。WordPressのプラグインがあるディレクトリに移動します。以下は、プラグインの一覧を出すコマンドです。
$ wp plugin list
+----------------------------------------+----------+--------+---------+
| name | status | update | version |
+----------------------------------------+----------+--------+---------+
| akismet | active | none | 4.1.6 |
| amp | active | none | 2.0.1 |
| autoptimize | active | none | 2.7.7 |
| jetpack | active | none | 8.9 |
| jquery-manager | active | none | 1.10.6 |
| line-auto-post | active | none | 1.0.1 |
| litespeed-cache | inactive | none | 3.4.2 |
| multiple-domain-mapping-on-single-site | active | none | 1.0.4 |
| ultimate-addons-for-gutenberg | active | none | 1.17.0 |
| word-balloon | active | none | 4.12.0 |
| wordpress-importer | active | none | 0.7 |
| wpfront-scroll-top | active | none | 2.0.2 |
| duplicate-post | active | none | 3.2.5 |
+----------------------------------------+----------+--------+---------+お〜! これは便利ですね。いろんな使い方があるので、以下をみてみてくださいね。
WP-CLI Quick Start
https://make.wordpress.org/cli/handbook/guides/quick-start/
いろいろ便利な使い方があると思うので、備忘録:〜 で紹介していきたいと思います。
あとがき
やっぱり自宅サーバでWordPressをLinuxにホスティングしてみると、面白い発見がいろいろありますね。今まで、使わなかったいろんな方法があると夢が膨らみます。例えば、テスト環境なんかも簡単に作れそうですね。あるいは、差分を取って slack に投稿しておけば自動アップデートで何がどうなったかもわかると思います。アイデア次第ですね。