
久しぶりにWinを触ったよ
何かのメンテ?


ちょっと古いPCのDisk関連をね。
Disk操作は苦手です。GUIで良いのないかしらね

今日のお話は、WindowsOSの引越しと、引越しに使うツールのお話です。パーティションを複数区切って、いろいろなOS環境を作りたいので、GUIで便利に使えるパーティション操作ツールも探してみました。無料ソフトウェアで、これらを行う裏どりをしましたので是非、最後までお付き合いください。
パーティションを切るメリット
最近のSSDは結構大きくなっていますが、自分の場合は基本的にパーティションは切らず必要に応じて物理DISKを追加、または差し替え(クイックリリースなどで)して使っています。これは拡張性のあるデスクトップを使っているから出来ることです。しかし、ノートPCの場合は物理DISKの追加や差し替えが難しいので、パーティションを切らないわけにはいきません。
本来のパーティションを切るメリット(デメリット)はいくつかありますが、自分的には以下の2つです。HDDを使っていた頃の昔はアクセス速度のメリットもありましたが、SSDを使う場合は関係ありません。
(1)Windowsシステムを再インストールしやすい
例えば、1GBのDISKをCドライブとDドライブに分けて使っておいて、Dドライブをデータ保存用にしておけばCドライブを気軽にフォーマットしてクリーンインストールができます。ドキュメントディレクトリをDドライブにマッピングして使うことでこれは可能です。
WindowsOSは、定期的にクリーンインストールしないと根本解決しない問題があり、時間をかければ原因はわかりますが、その追求が面倒くさいのでクリーンインストールすることが多いです。
(2) ファイルシステムが違うOSを複数入れ、切り替えて起動する
最近は、CPUが高速化してて仮想環境でも十分なんですが、ネイティブでOS機能を使いたいことがあります。その場合は、Diskから直接ブートするわけですが、LinuxやAndroid互換OS、chromeOS互換などを入れる場合はパーティションを切るか、物理DISKを追加するしかありません。
何か良さげなフリーのパーティションソフトはないか?
さて、とりあえずDISKのパーティションを切りましょうか。昔は、Windowsだとパーティション マジックってやつが王道でした。現在だと、完全フリーなものは、GParted Live というのは知っています。
Windows環境で動作するのをググってみると、MiniTool Partition Wizard ってのが出てきますね。
MiniTool Partition Wizard 無料版
https://www.partitionwizard.jp/free-partition-manager.html
これ系の無料って、結局最終的に有料版じゃないと使えねーってことが多いと思うのですが、ちょっと試してみましょうか。検証は、仮想環境のいつでも捨てられる環境で試してみます。
MiniTool Partition Wizard無料版のインストール
とりあえずは、パーティションだけ操作できれば良いので、「MiniTool Partition Wizard」だけがあれば良いのですが、インストーラーを起動すると、「MiniTool ShadowMaker」ってのもありますね。まぁ、ついでに入れてみましょうか。
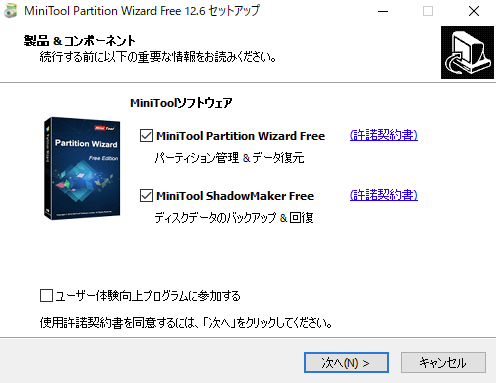
ユーザー体験向上プログラムには参加しません。インストーラーデフォルトのチェックには要注意です。これ大事。次へ の連打はやめましょう。
MiniTool Partition WizardのGUI画面
このソフトの画面はこんな感じです。
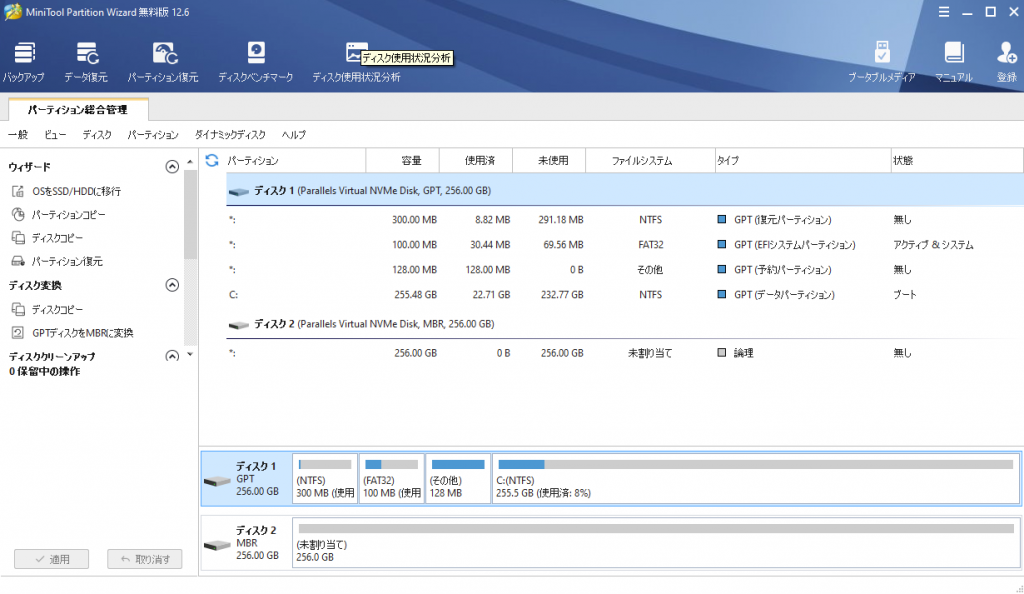
この検証環境である仮想マシンには、256GBのSSDを追加で割り当てています。上記画面のディスク2 が引越し先のディスクに見立てたものです。
ウィザードを使ってみる(OSをSSDに移行)
ソフトの名称が、MiniTool Partition Wizard というくらいですから、ウィザードで案内してもらいましょう。とりあえず、「OSをSSD/HDDに移行」というのをやってみます。
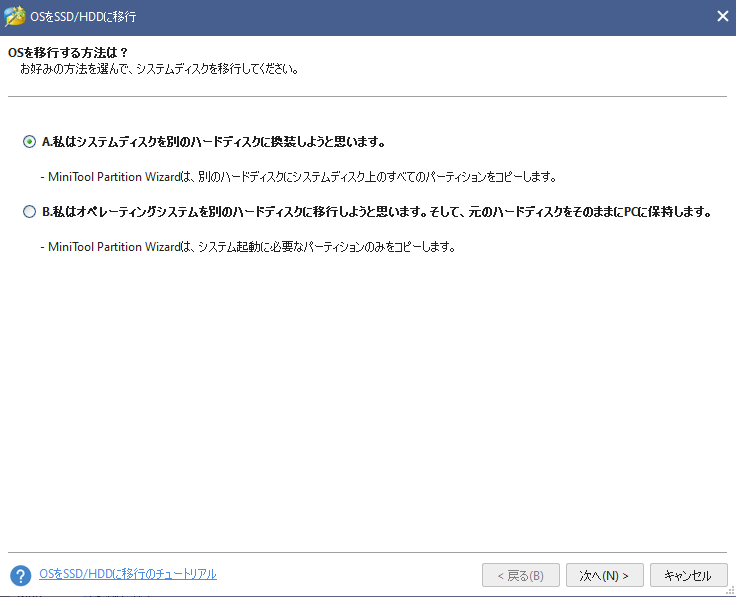
Aか、Bを選択しますが、今回はHDDからSSDへOS部分だけ移行しようと思いますので、Bですね。WEBマニュアルは、左下のリンクから飛べます。
OSをSSD/HD に移行する方法| MiniTool Partition Wizard のチュートリアル
https://www.partitionwizard.jp/help/migrate-os-to-ssd-hd.html?from-free-v12120600
次は引越し先のDISKの選択です。今回はディスク2なので、指定して次に進みます。
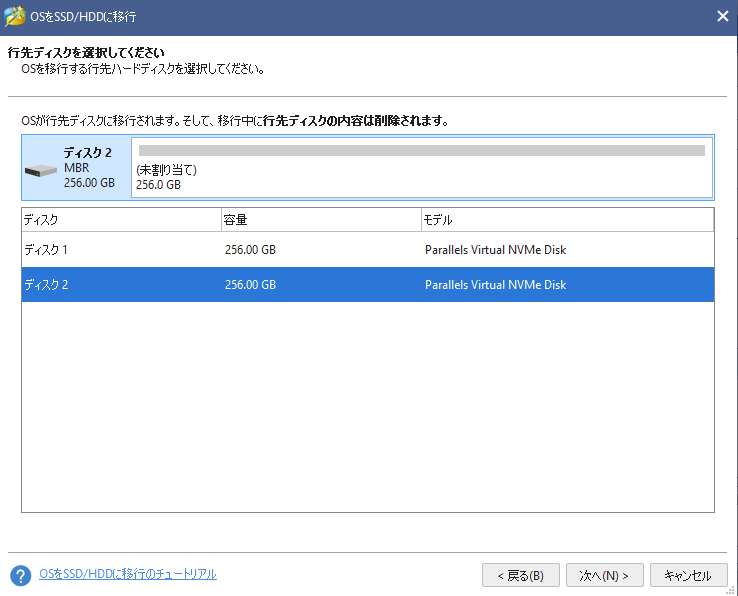
次は、パーティションサイズを詳細に指定できます。1、2どちらを選んでも下側の選択されたパーティション部分でサイズは変更できます。今回は2を選んでから、Cドライブ領域を小さくしておきました。後で、未割り当て領域には、Linuxをインストールする16GBとそのOSを入れるパーティションの2つを作る予定です。
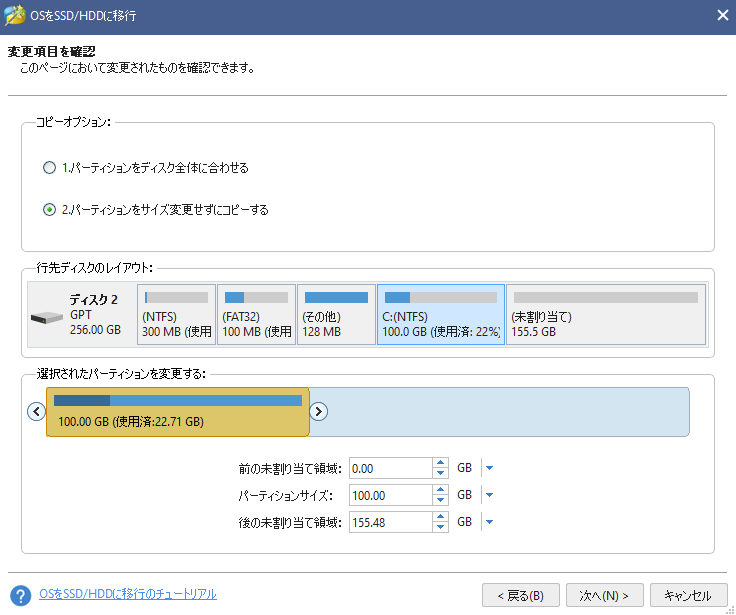
次へに進むと、これが最終ステップのようです。このDISKから起動する場合は、BIOSの設定を変えてねということです。
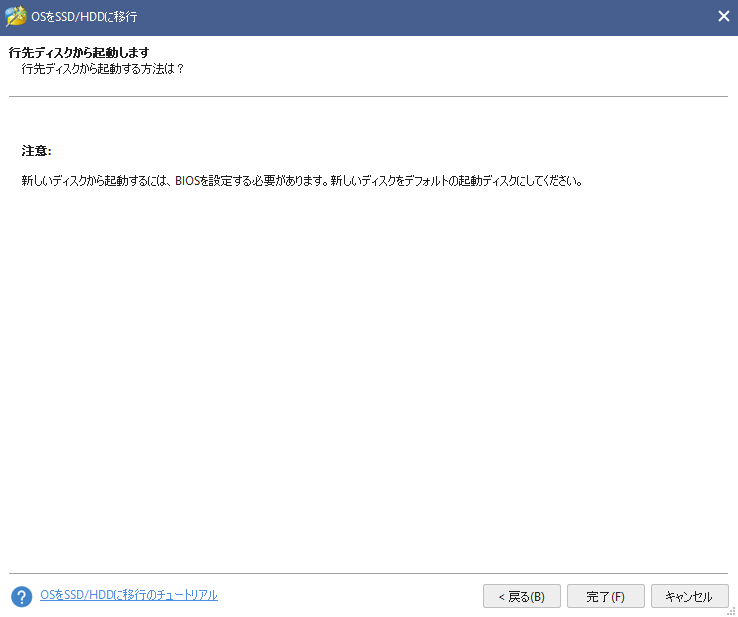
完了 を押してみると・・・・・・・・・・・・・・・・・・・・・・・・・・・・・・・・・・
・・・・・・・・
・・・・・・・・
・・・・・・・・
・・・・・・・・
・・・・・・・・
・・・・・・・・
・・・・・・・・
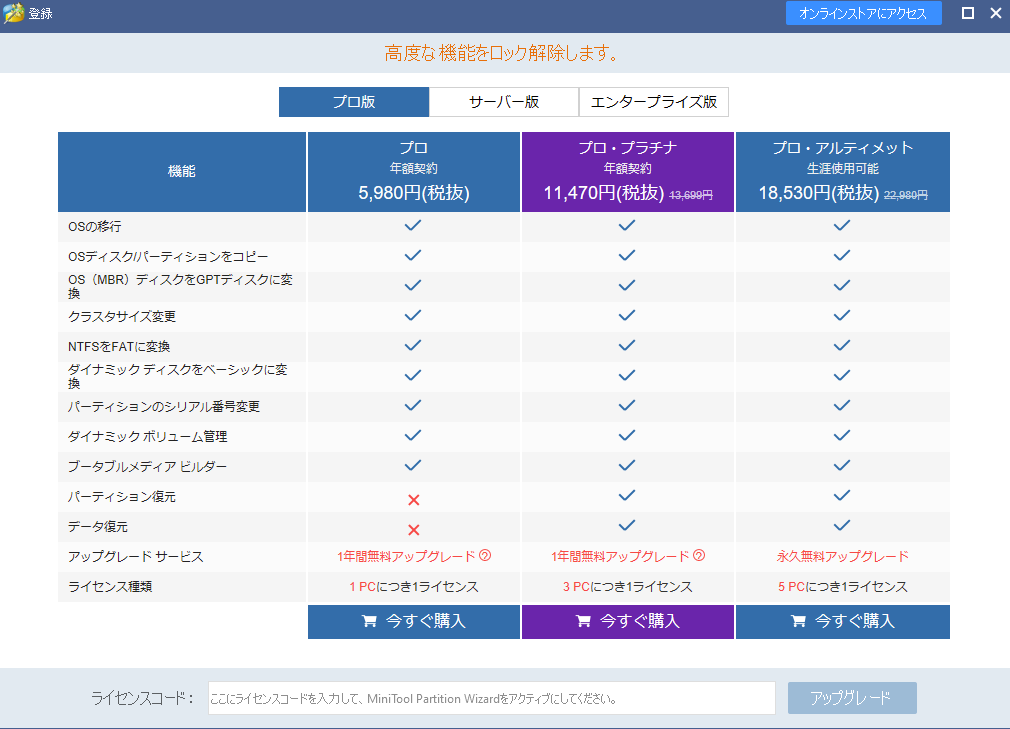
この機能は、無償では使えないようです。どこかにエディションごとの機能一覧があるといいのですが。
MiniTool Partition Wizard無料版で使える範囲とは?
調べたところ、以下にライセンスごとの機能一覧がありました。
MiniTool Partition Wizard バージョン別機能一覧
https://www.partitionwizard.jp/comparison.html
これによると、先ほどの機能「OSをSSD/HDDに移行」は、ディスク複製機能のところを展開すると出てきます。残念ですが、これは無料版では利用できないことがわかりました。
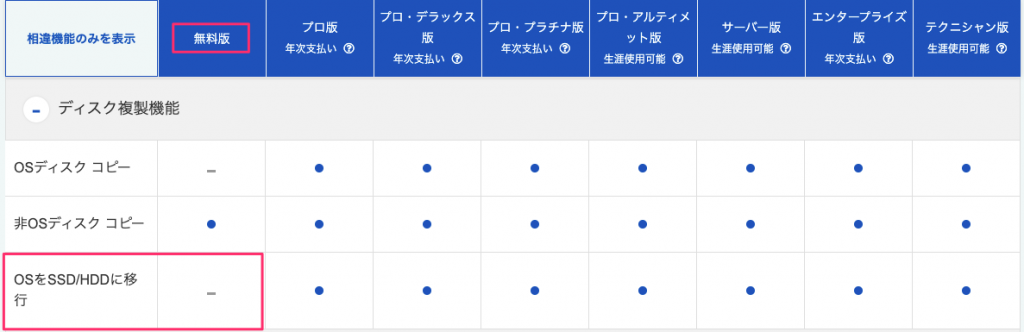
しかし、「非OSディスクコピー」は可能なようです。OSディスクとは、OSがブートしているディスクのことだと思いますので、他のWindowsシステムディスクを接続して確認してみます。他の手段としては、このツールをUSBブータブルで動作させることも調べたのですが、無償版ではできないようです。痒いところには、無償版は届かないようです。
無料なので、文句は言えませんね。工夫して使ってみましょう。
MiniTool Partition Wizard無料版でOS領域をコピーするには?
OSのブートディスクのコピーはできませんが、非ブート状態ならコピーできるようなので、以下のように作業用のWindows10 をブートにして、移行したいWindows10 を接続して起動しました。ディスク1のDドライブになっているのが本来の移行したいWindowsシステム領域です。見分け方は、状態が「ブート」となっているディスクがOSがブートしているディスクです。
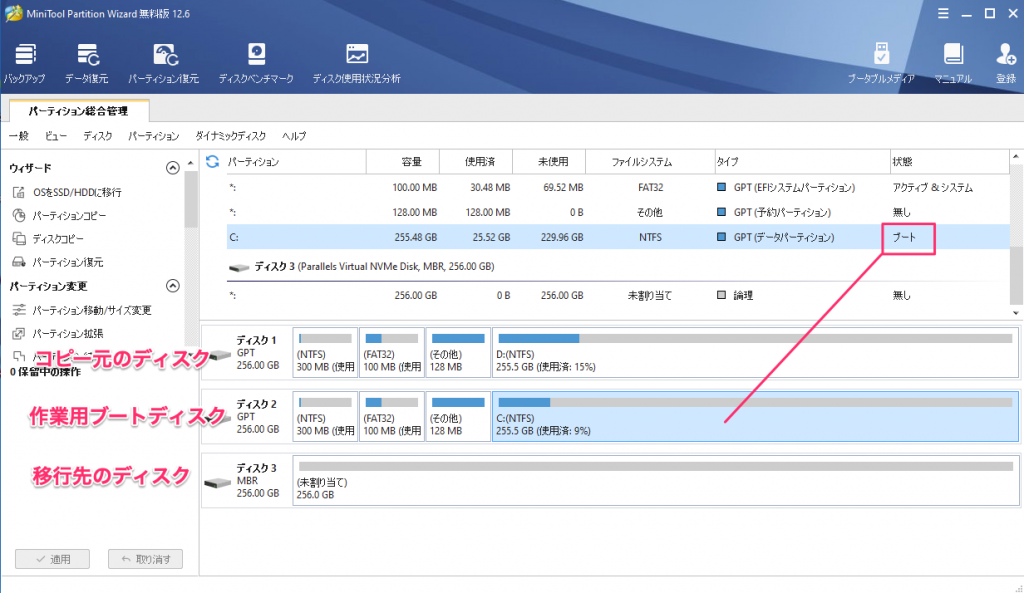
で、この状態で非ブートディスク(一番上のディスク1)のパーティションコピーはできることを確認しました。「適用」ボタンを押すとコピー作業が開始されます。
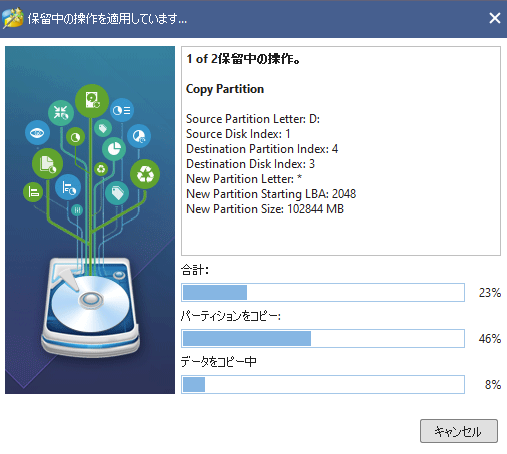
加えて、非ブートディスクのディスク全体のコピーができることも確認しておきした。コピーが終了した状態は以下の図のようになります。
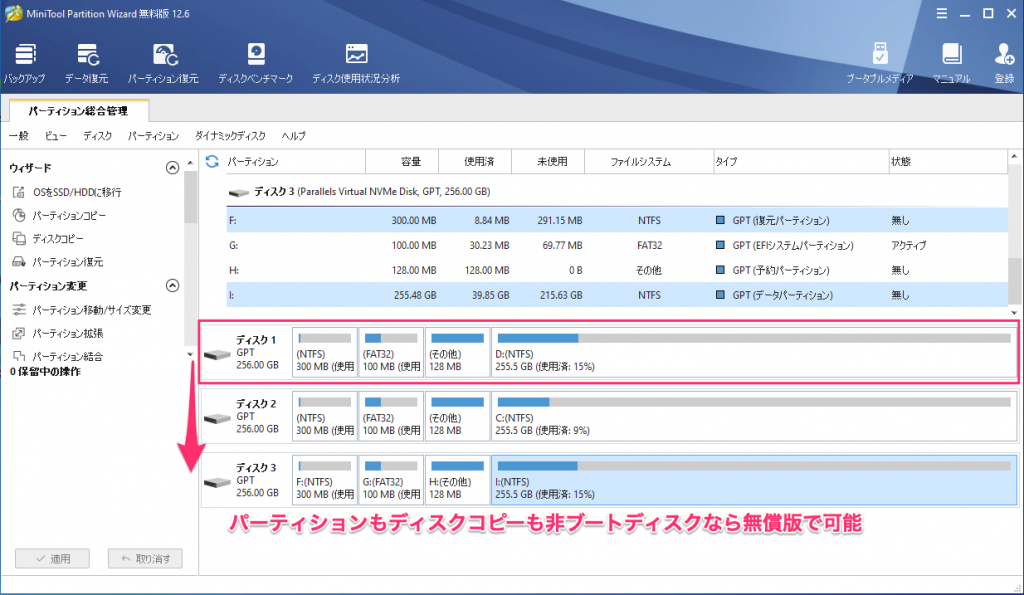
このツールが動作するUSBブートが、このソフトウェアから作れたらもっと簡単なんですが無償版では、できません。有償版では、Win-PE環境のUSBブートが作れるようです。これを創意工夫して自力で作ることができれば問題は解消しますが、その手間をかけるなら、お金を払うって有償版にするか、前途のようにするか、または他のツールを使うのがよいかもしれません。迷うところですね。
パーティション操作だけなら、GParted liveという完全フリーのオープンソースがあります。このツールは、ブータブルISOがあり、ツールを使えばブータブルUSBにすることもできます。機能は、パーティション単位ごとになりますが、NTFSファイルシステムのコピーも可能です。つまり、WindowsのOS環境の引越しにも使えます。ちょっと操作にはクセがありますのでここでは紹介を省きます。
MiniTool ShadowMaker3.6.1 無償版
もっと簡単に、起動しているOSブートDISKをそのまま、引越し先のSSDにコピーできる方法はないでしょうか。
そこで、もう一つのツールは使えないか触ってみました。MiniTool ShadowMaker3.6.1 トライアルバージョンです。
トライアルバージョンでも、ツール>ディスククローンから、ブートDISKのコピーが可能っぽいです。結果から先に伝えますと、ディスクのクローンは256GB のディスクでは可能でした。どのくらいの容量まで可能なのかはわかりませんし、また制限がないとしても将来、制限がつく可能性もあります。
※ 追記 気になったので、ソフトウェアメーカーに制限なく使えるか問い合わせたところ、「無償版でもディスクのバックアップ機能(ベーシックディスクとダイナミックディスクの複製)は制限なく使えます」と回答がありました。
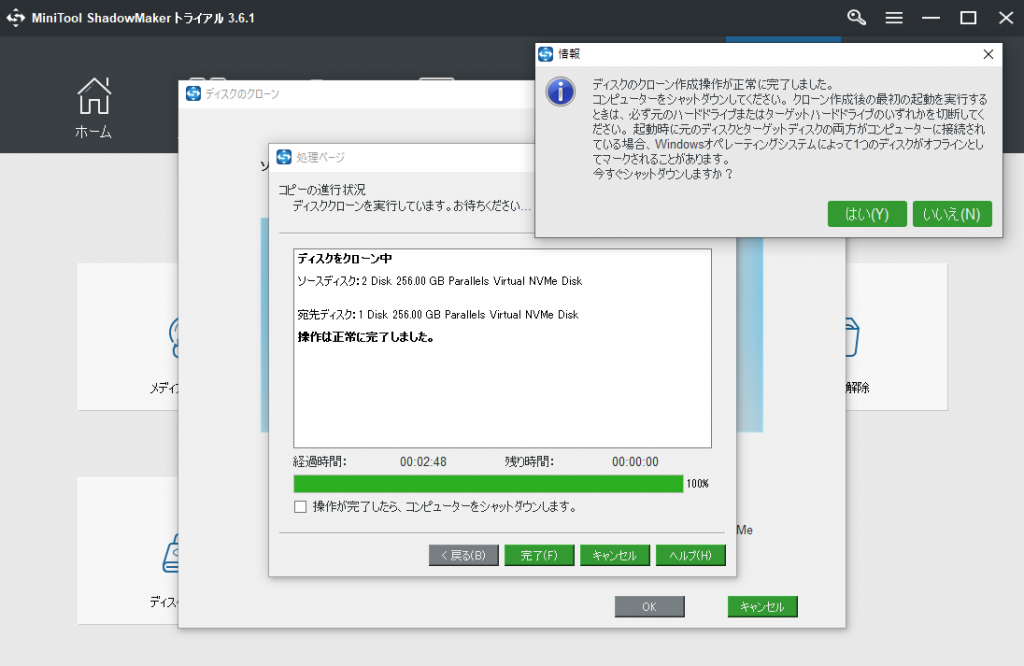
MiniTool Partition Wizard で、コピーしたDISKを見てみると以下のようにコピーされています。
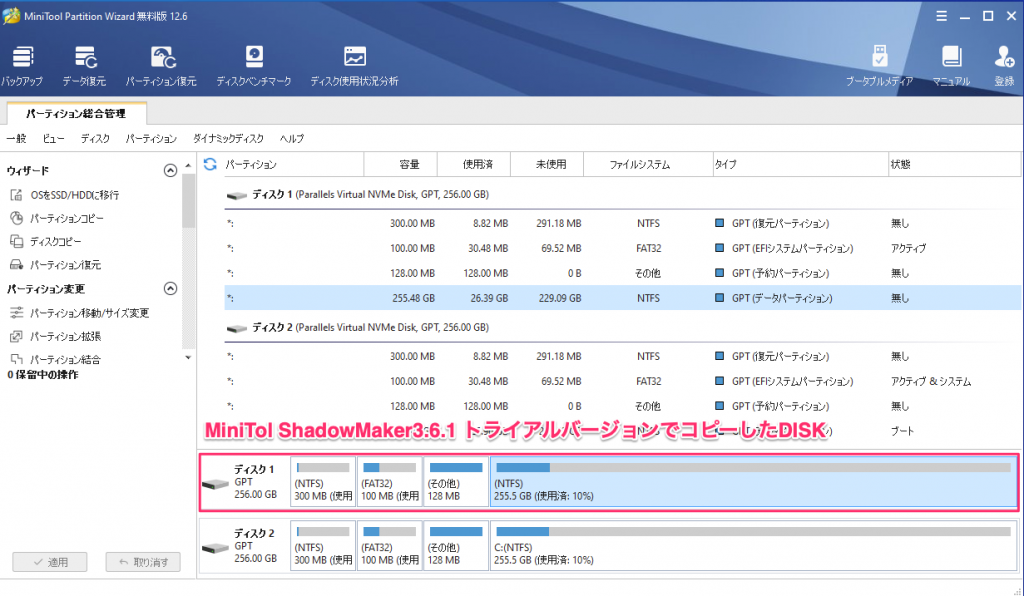
非ブートのDISKなので、パーティション操作はいろいろと可能です。たとえば、OS領域を2分割して、Data領域を作ることも可能です。操作は対象のパーティションを選択して右クリックから行えます。ちなみに、ブートDISKのOS領域のリサイズも可能ですが、再起動時に反映される仕様です。よくできていますね。
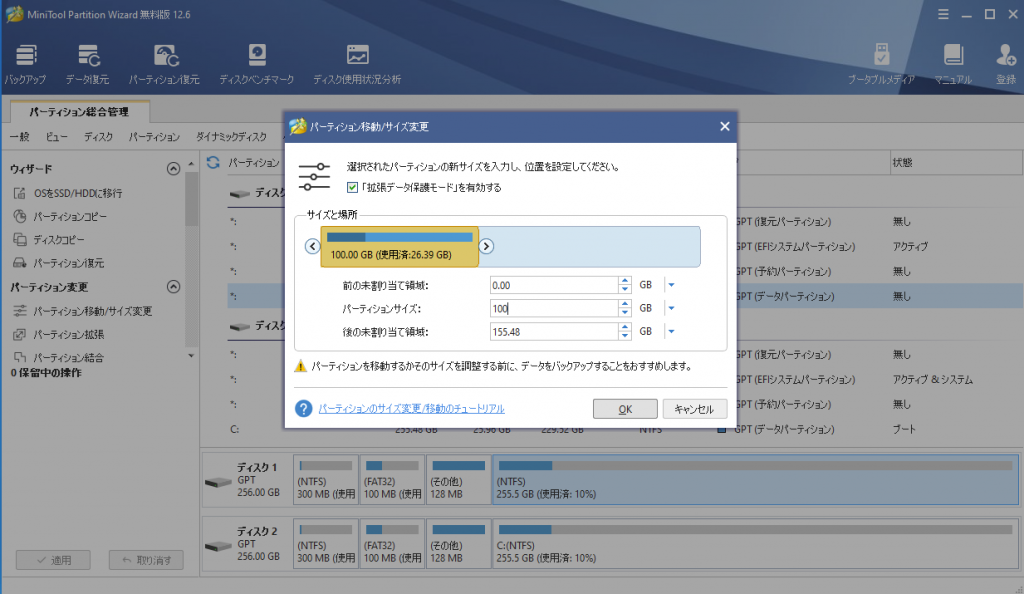
「OK」を押したのちに、「適用」を押すと開始され、完了すれば以下のようになります。
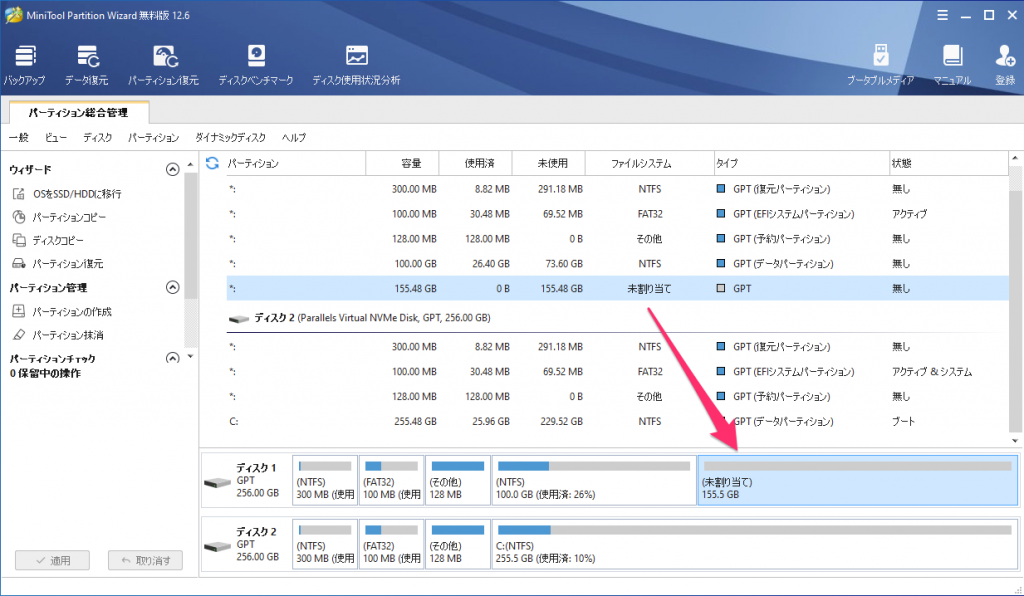
NTFSフォーマットしてパーティションのラベルをDATAとつけてみました。シャットダウン後、このPCにつけていた作業用のDISKを外し、コピーしてリサイズしたこのDISKで起動すれば以下のようになります。この2つのツールを使えば、いろいろ出来ることがわかりました。
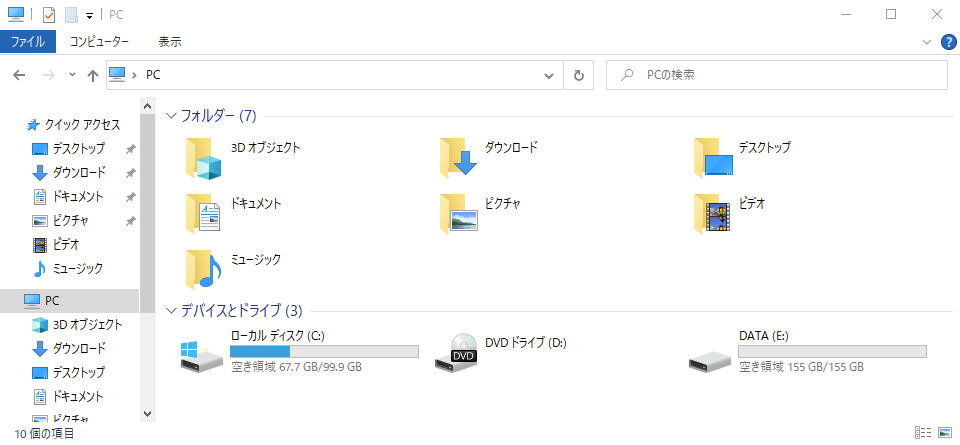
ソフトウェアのダウンロード
ソフトウェア名称・評価時のバージョンと、ダウンロード先を記載しておきます。
MiniTool Partition Wizard 無料版 12.6
https://www.partitionwizard.jp/
まとめ
今回、なんとなくわかったのは以下となります。
・MiniTool Partition Wizard無償版でも、パーティション操作はほとんどの事ができる
・起動しているOSの引越しは、MiniTool Partition Wizard無償版では無理
・しかし、ブートディスク上でこのツールを動かし、引越し対象のOS DISKを操作すればコピー作業は可能。
・MiniTool Partition Wizardのパーティション操作は、GUIで直感的
・Windows標準よりパーティション操作は直感的にできる
・オンラインマニュアルがある(多少、日本語が変ですが許容範囲)
・もっと簡単に、MiniTool ShadowMaker3.6.1 トライアルバージョンでは、ブートDISKのOSコピーも可能
・まだ未検証ですが、MiniTool ShadowMaker3.6.1 トライアルバージョンはブートにWinPE環境を追加でき、ブータブルCDがなくても、リカバリー環境が作れるようです
・テストで使った限りでは、信頼性もある感じ
あとがき
パーティション操作は、一歩間違えると大事な領域を消してしまうので注意して操作しないとです。そういう意味では、GUIで直感的にわかるこのソフトの利用価値は大いにあるかなと思います。無償版でもかなりのことができて、少々のお金を払ってもよいなら、さらに便利に使えそうです。
著者にメッセージ
間違いのご指摘など、コメントじゃなくて、個人的にやりとりしたい場合はこちらからどうぞ。お返事が遅くなるときもありますが、ご了承を。
