本日、無事にYEPO737A は新しいユーザの下へ旅立ちました。
調子が悪くなったときに、Windows をリカバリーしたいとのご要望があったので eMMC の領域に Windows10 の ISO をブートできるようにしておきました。他の機種や自作機でも同じような流れで、DVDやUSB の再インストール用媒体を入れなくてもいいので場面により便利かもしれません。
■記事の要約
・いつでも再インストールできるようにしたい
・内臓ディスクに4GBから6GB くらい空きを作成
・そこにwin10 の ISO をコピー
・通常ブートと、リカバリー領域(上でコピーした)からデュアルブート
・デュアルブートの設定は、EasyBCD で設定
以下、EFI 環境をバーチャルボックスに作って作成したときの覚書です。
■後方に Win10 の ISO を入れる空きを作成
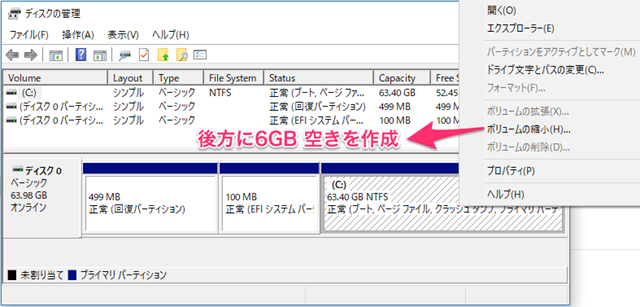
ディスクの管理から、ボリュームの縮小を選択。
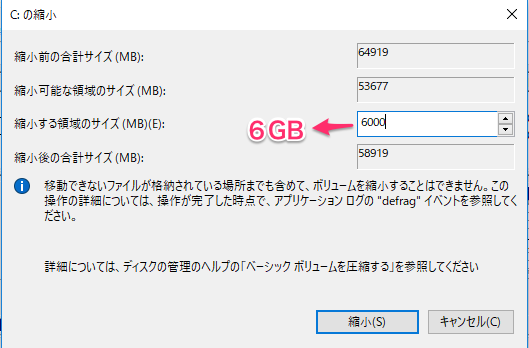
ISO は4GBあれば入るのですが、ドライバーなども入れておくため6GB くらいを確保しました。
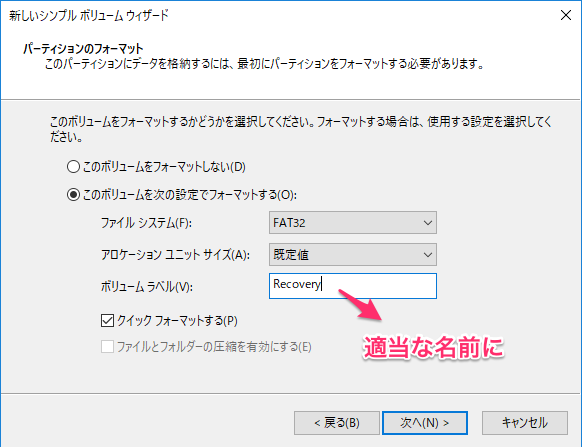
FAT32 でフォーマットしておきます。ボリュームラベルは適当に。続いて、マイクロソフトからダウンロードした Windows10 の ISO をマウントします。
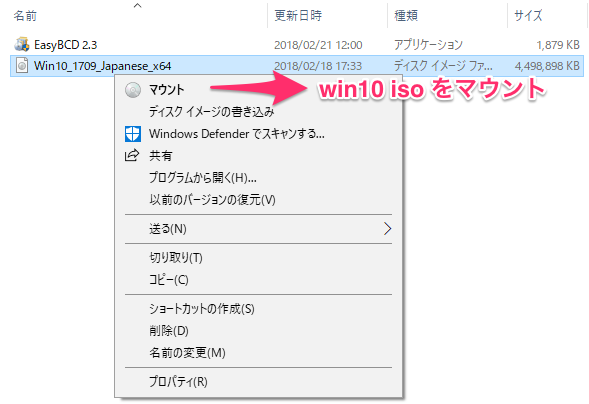
ISO の中を、今後方に作った6GB にコピーします。
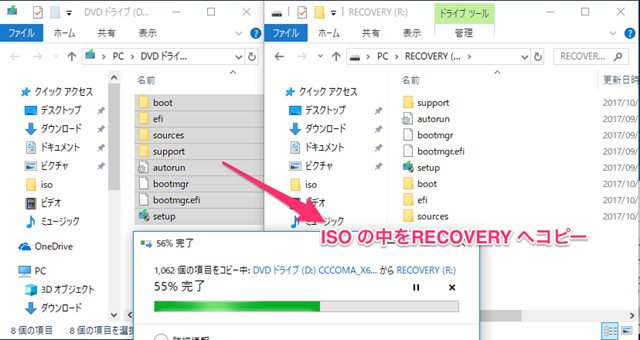
EasyBCD 2.3 をインストールします。
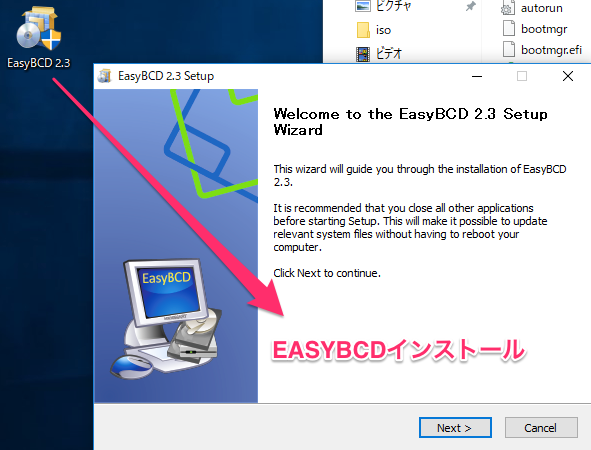
インストールしたら起動して、エントリーを追加します。
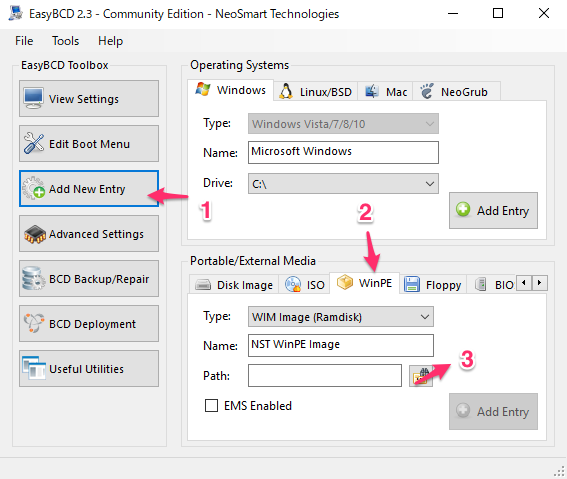
WinPE のタブから、今コピーした6GB の領域にある、以下を選択します。(boot.wim)
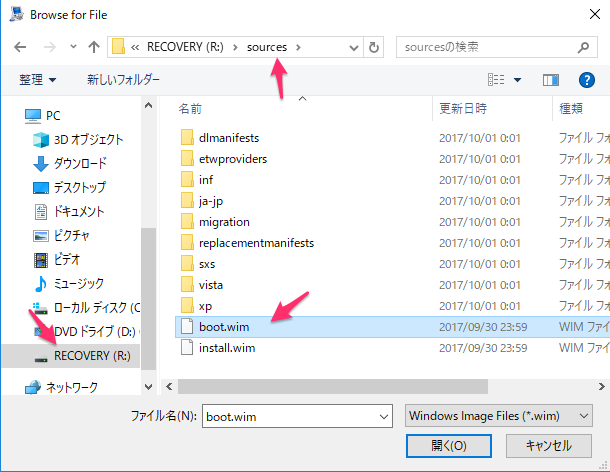
Edit Boot から、表示される名前をほどよく編集し、待ち時間を5秒くらいにしておきます。
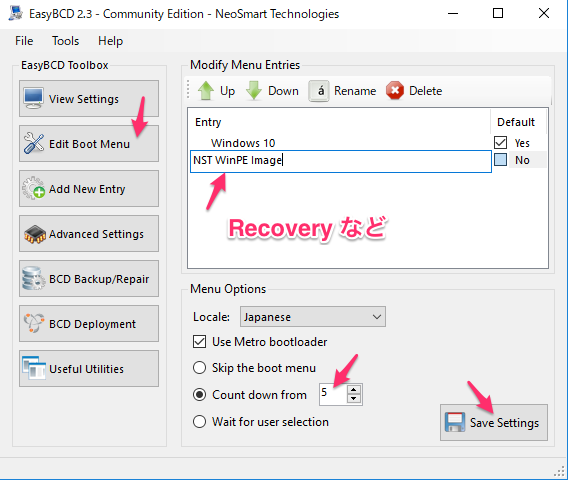
保存したら、リブートします。
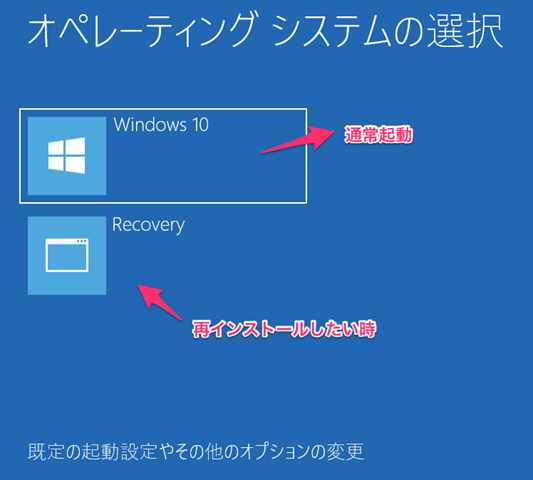
これでいつでも、好きなだけ再インストールができます。インストールするときは、リカバリー領域は削除しないように注意です。
入れたあとは、ドライバーや再度、EasyBCD でブート設定をしておきます。EasyBCD はリカバリー領域にコピーして再度、インストールできるようにしておきます。本当は自動インストールファイル(自動応答ファイル)とバッチ処置で、ドライバとデュアルブートの設定などもしておきたかったのですが時間が足らず。
■再インストールの流れ
キーボードは英語なので、ほどよく選択。
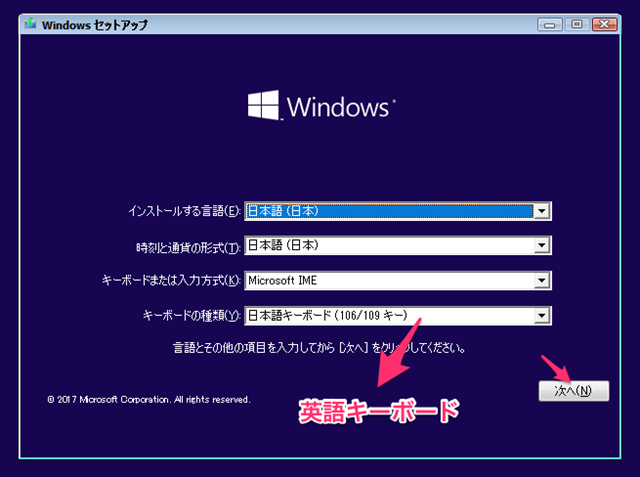
間違えてリカバリーを選択してしまったら、修復メニューから電源を落とせます。
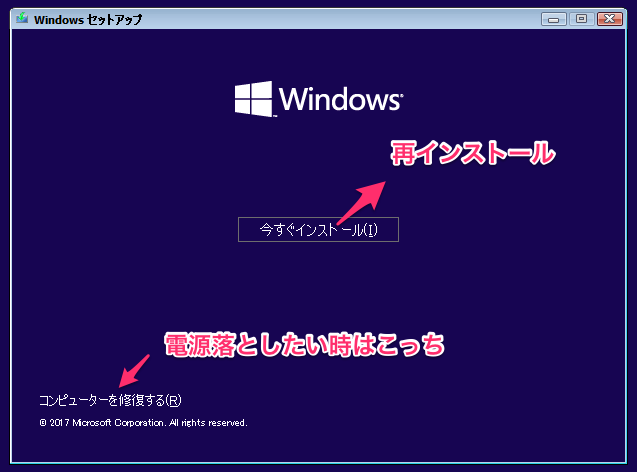
バーチャルボックスだとこういうの出ました。実記ではどうなるのか未確認。Education ってのもあるんですね。S ってなんだろう?
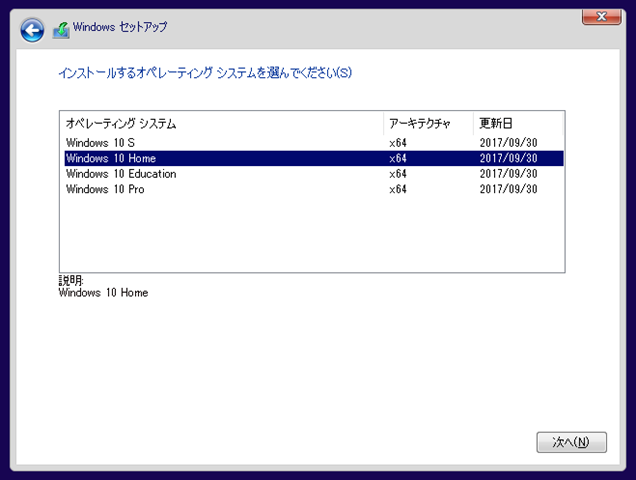
ライセンス条項に同意。
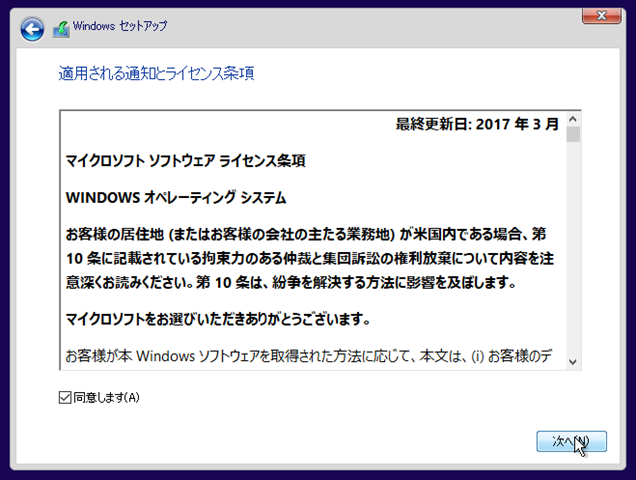
下のカスタムインストールを選択。
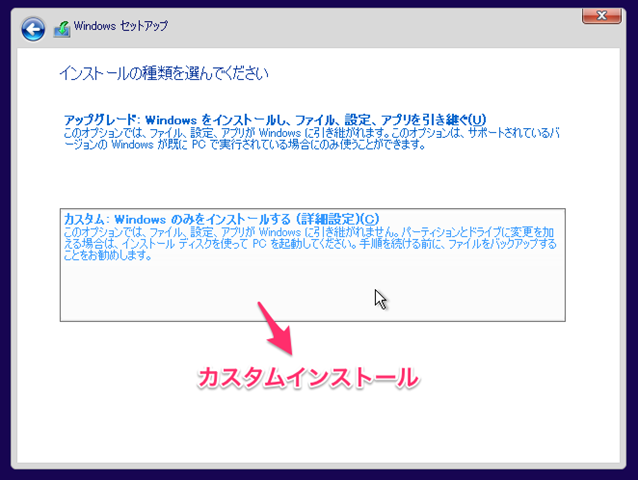
パーティションは一番大きい容量のところをフォーマットして、次へ進みます。リカバリーのパーティション以外は消してもOKですが、100MBのシステムパーティションや、16MB の MSR は GPT フォーマットのヘッダがあり、ここを消すと efi デュアルブートの再設定が必要です。インストール後は、 EasyBCD などでデュアルブートの設定が必要ですので通常のクリーンインストールは、一番大きい部分のパーティションのみをフォーマットして次へ進みます。
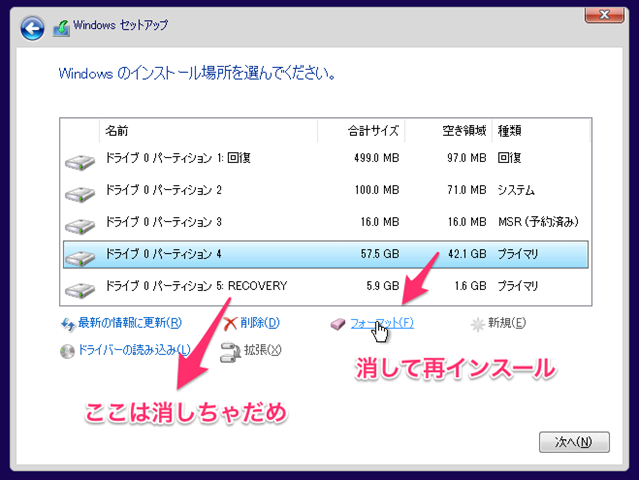
インストール中。
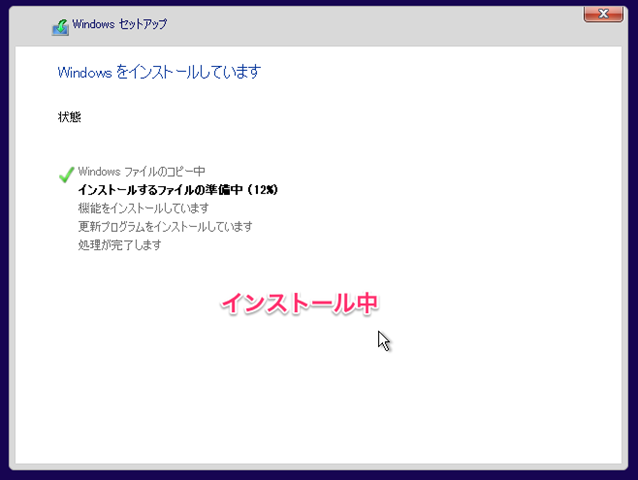
あとは、コルタナさんがしゃべりだしますので、ほどよくインストールを進めます。
■まとめ
・4GBから6GB 使えるところが減ってしまうが、気軽に再インストールできる。
・EasyBCD は便利だ
・Windows10 の回復パーティションって必要?